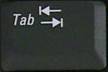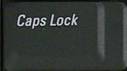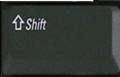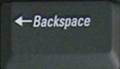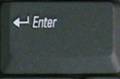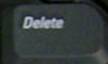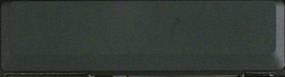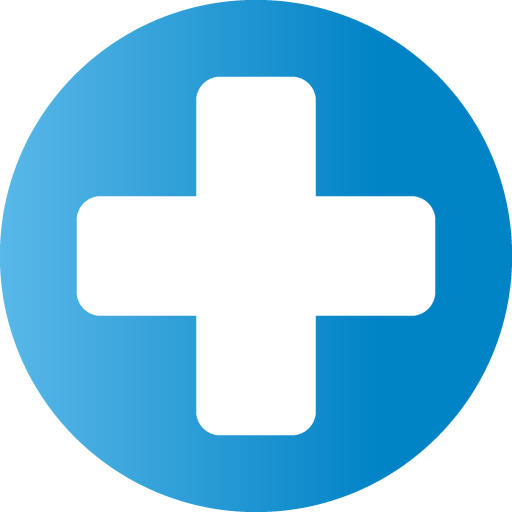|
Tips and Tricks There are two types of addresses used on the Internet. One is for emailing and is a communication between you and someone else. It is private and not shared by the whole Internet. Emails are always in the format of ctplus@gmail.com. Note the @ symbol. The other is an address to a WEB SITE. This is in the format of www.aplusseniorcomputer.com and is used to take you to a web site where you will get information that is posted for the whole world to see. Note the www. and the dot com (or another extension like .gov, .org, .edu) at the end. Emails always look like this: ctplus@gmail.com. Web addresses always look like this: www.aplusseniorcomputer.com
mouse Tips
POWER BUTTON -Used to turn your computer on or off. BOOTING UP (BOOTED UP) – The process your computer goes through whenever it is turned on. DESKTOP – The very first screen you see when you turn on your computer. Windows Classic – The operating system that runs your computer. PROGRAMS – Software that is on your computer that allows you to do everything from play play a game or Skype. ICONS – Small pictures that represent programs, controls, or functions on a computer. LEFT CLICK – Associated with the mouse, pressing and quickly releasing the left mouse button.
TITLE BAR
-The bar across the top
of any open window that tells you what that window is for. SQUARE - “maximize” – One of the three controls on the right of the title bar that makes a programs window full screen. “X” - One of the three controls on the right of the title bar and will close down the program. SYSTEM TRAY – The bar across the bottom of the screen that shows you what is open on the computer. It has a start button on the left and finishes with the time on the right. click - Used to describe the sound or motion of hitting the left mouse button. HOLD DOWN - Used sometimes to highlight items on the screen or to move an item on your screen. GRABBING – Placing your mouse pointer on an item on the screen and then HOLDING DOWN the left mouse button to grab the item and drag it, for example playing cards in Solitaire. It is also used to move a web page up and down with the scroll bar. MENU - Items usually listed across the top just below the title bar that when clicked on will give you a list of available options. INTERNET SERVICE PROVIDER – A company that provides you with a connection to the Internet, usually a local phone or cable company. GOOGLE™- The most popular search engine on the Internet. KEYWORDS – Simple words used to look up information on Google. BLINKING CURSOR “|” – The blinking cursor on the screen tells you where what you type will go. WEB SITE – A group of web pages, very similar to a book. A web site will have an index page on the first page that list all the web pages inside of the site. PROGRAM (s)– Software that allows you to perform different functions on your computer. Solitaire and Internet Explorer are both examples of software. INTERNET EXPLORER – The name of the software used on the computer that allows you to surf the Internet. Also know as the browser. WEB PAGE – The single “pages” that as a group makes up a web site. INDEX PAGE - The first page (home page) of a web site, much like an index is to a book. It will tell you everything that is available in that web site. USERNAME - The name or “handle” you use for your email address and to sign-up with some web sites. INBOX - Where your incoming emails are stored. PASSWORD – Used for your email as well as some web sites to protect your privacy. COMPOSE MAIL – Used to create an email to send to someone.
Along the bottom of your screen you will see these program icons
Computer safety is everyone’s concern. It’s important to remember some basic safety tips when using the computer. Learning the computer will help you be more informed and stay safer in today’s information world. Make sure you’re physically comfortable
When using your
A-Plus Computer it’s important to pay attention to any stress points
that you may have. Your hands and wrist should be parallel with the
keyboard and mouse. Some like to use a soft pillow or a rolled up
towel to rest their wrist on when using the computer. Also be sure
that you use a comfortable chair when using the computer. Adjust the
screen angle so you don’t have to keep moving your head to read the
screen. Never respond to an email with personal or financial information, EVER. Treat it just as if it was a phone call. While seniors may be new to the computer you have a world of practical experience. When getting an email, just think to yourself, if this was someone on the phone how would I respond?
Keep your
computer safe from strangers Congratulations! You have taken the first step in getting yourself on the computer and the Internet and you should be very proud of yourself. We know for a lot of people it’s a big step. Computers can be all things to all people. Computers perform different functions and can be used by anyone in many different situations. Not to worry, you’re not expected to use all the features a computer can do, in fact no one does. So just relax and concentrate on just the fun things that YOU want to do on a computer. For most seniors using email, looking up information on the Internet, and playing some games can be great fun. Those few things will open up a whole new world to you and help you better understand the changing world around you. On your new adventure, just take it slow. If you were just learning to drive a car, play Bridge, or learning the piano you certainly wouldn’t expect to know it all right away. Computers are no different. Some simple rules to keep in mind: · Walk away from the computer o If you ever feel frustrated, just take a break and do something else. Go for a walk; watch some TV, anything to clear your mind. It really works and when you come back, your mind will be refreshed. · Restart the computer o Your computer is set up to fix most issues by simply turning it off and then back on. HOLD DOWN the power button for about a minute or until the computer goes completely black. Wait 5 seconds and restart it. Don’t worry you can’t break it! · Call our Remote Support Help Line 800-675-6341 Your success is our success. We are here to help in anyway we can. Please call our Support at 1-800-675-6341. We take our time and with remote access we can share your computer screen so you can show us the issue.
|